안녕하세요, 이번 게시글에서는 Eclipse 설치 방법에 대해서 알아보겠습니다.
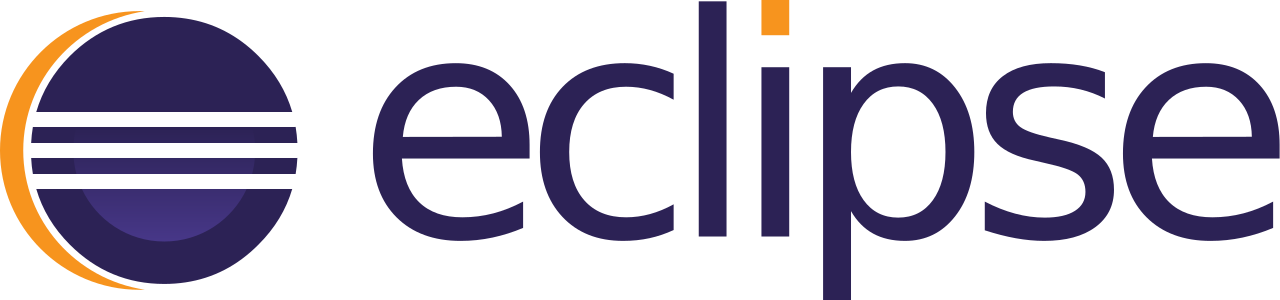
먼저 jdk가 설치되지 않은 컴퓨터에서 바로 Eclipse를 설치하시려면 오류가 뜨실텐데요,
다음과 같은 과정이 필요합니다.
1. jdk, jre 설치 (jdk-11 버전부터는 jre가 통합됐다하네요.)
2. 환경변수 설정
3. Eclipse 설치
JDK 설치
1. 먼저 오라클 사이트에 접속하여 화살표 방향에 있는 Java SE를 클릭합니다.
사이트주소: https://www.oracle.com/technetwork/java/index.html
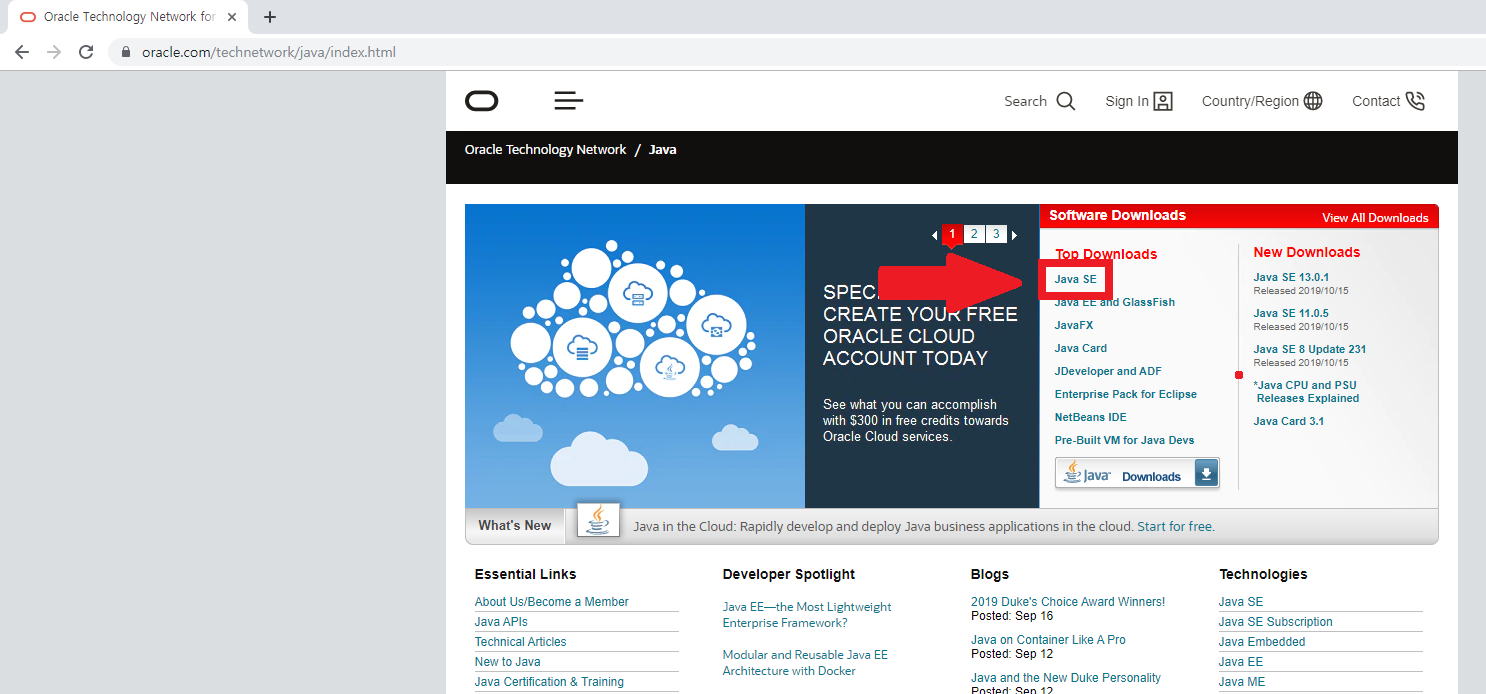
2. 사이트 중앙 하단부에서 본인의 OS에 맞는 버전을 설치해줍니다.
(윈도우 기준 빨간 네모박스에 있는 것을 설치하시면 됩니다.)
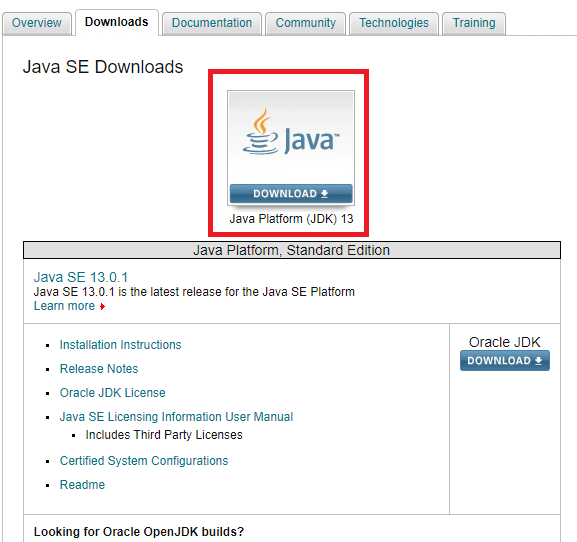
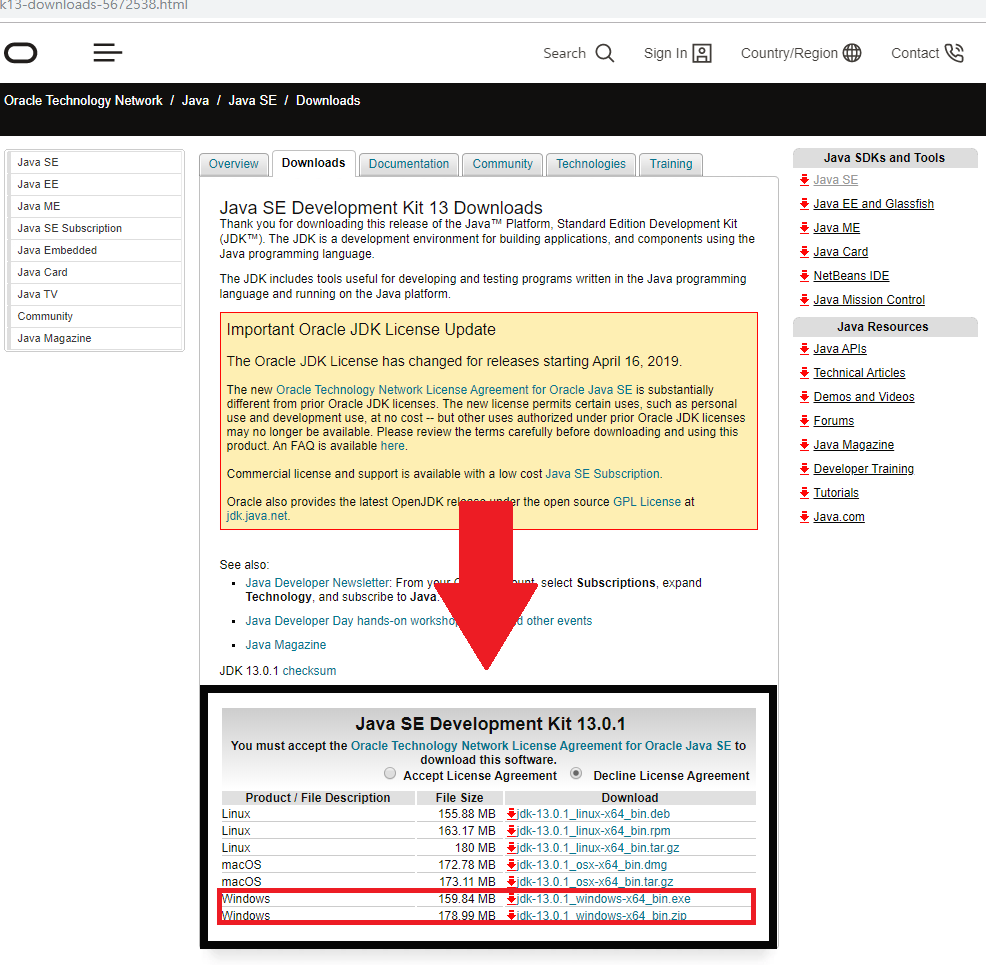
3. 설치한 파일을 실행해줍니다.
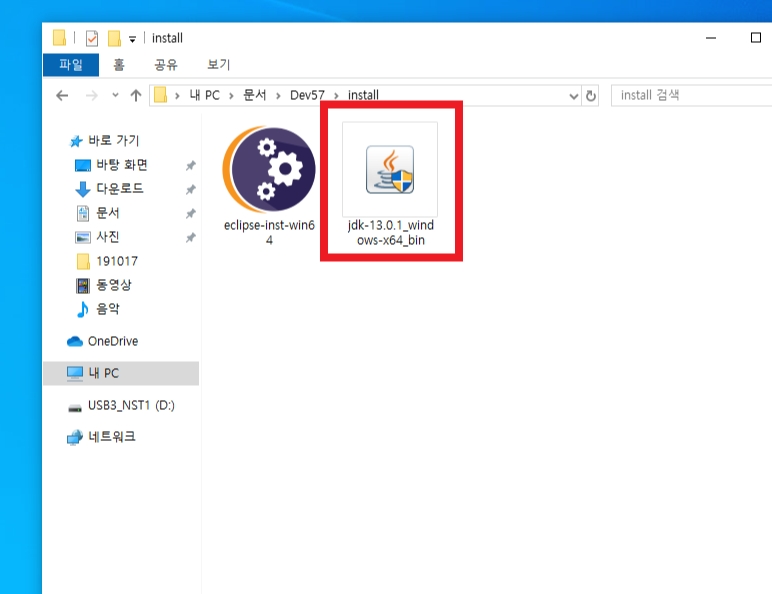
4. Next를 눌러주셔서 설치하시면 됩니다.
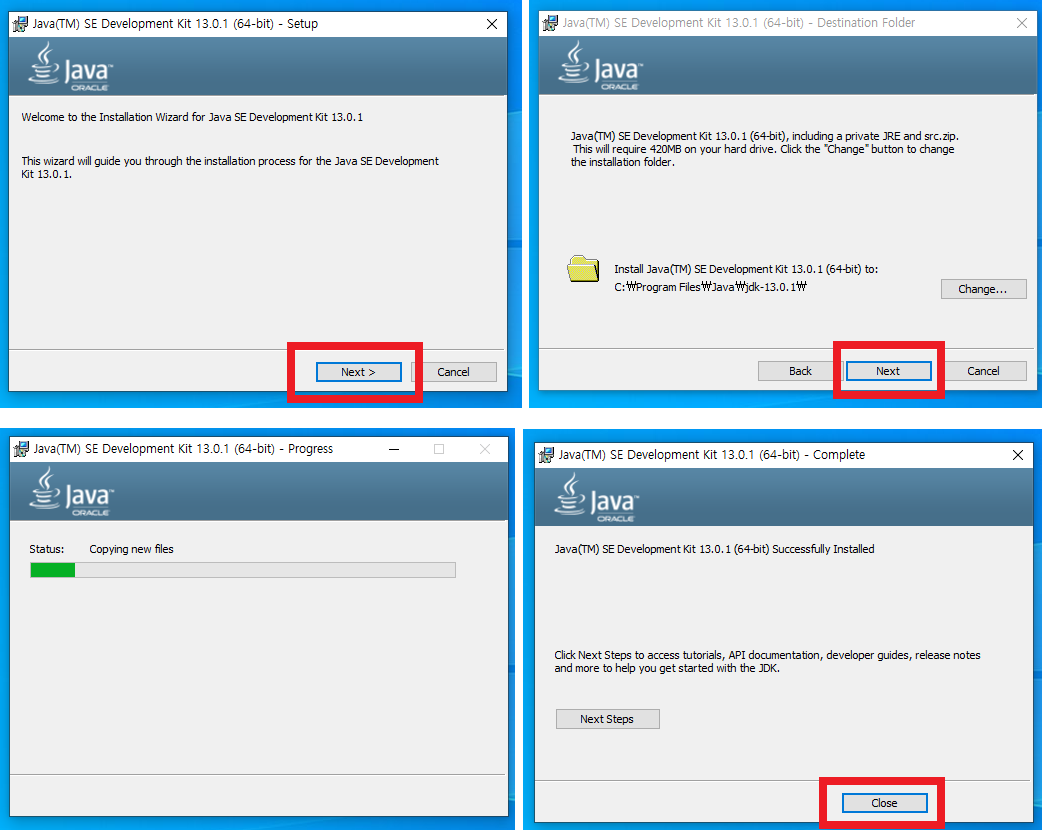
환경변수 설정
1. 환경변수를 설정 하는 방법입니다.
먼저 파일 탐색기를 켜서 오른쪽 마우스를 누르면 다음과 같은 화면이 됩니다.
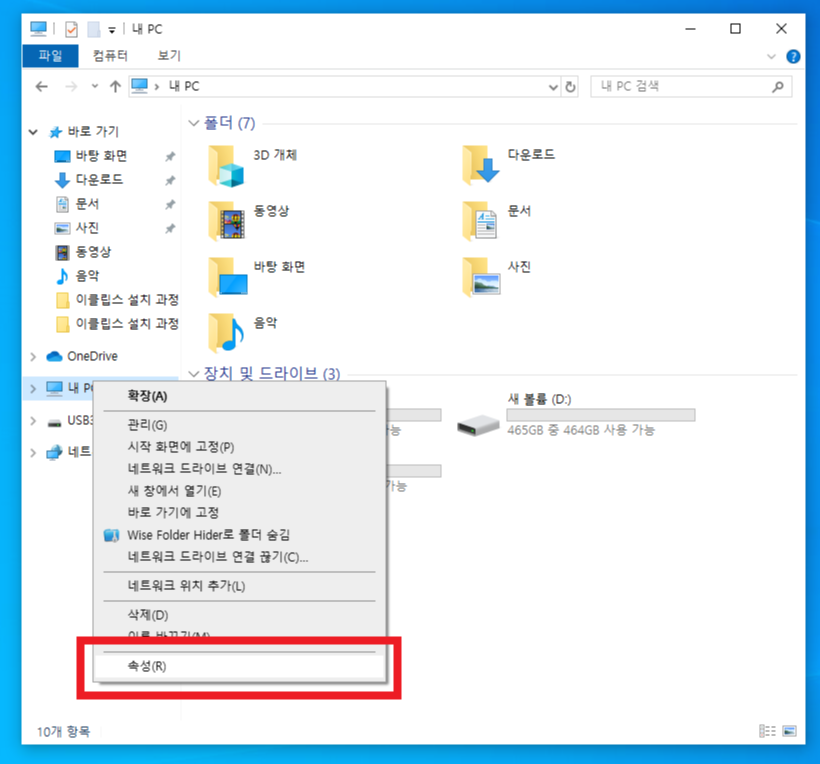
2. 뒤에 있는 시스템 창이 뜨면 해당 사진에 순서에 맞게 클릭해줍니다.
(고급시스템 설정 - 환경변수)
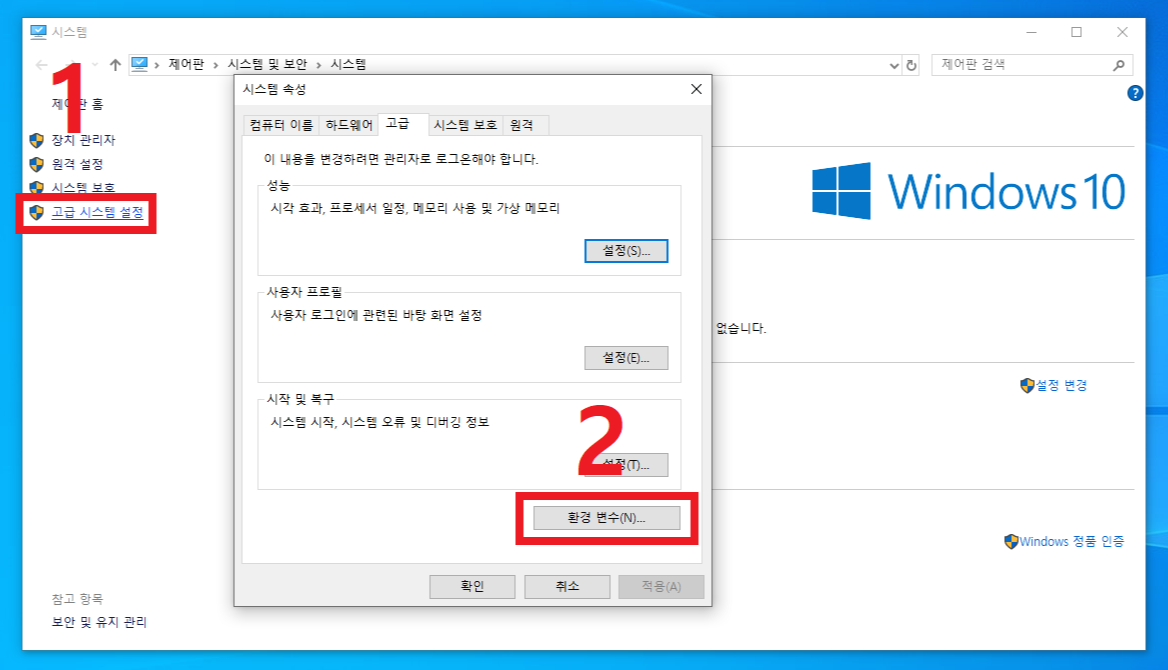
3. 환경변수창에서 Path 변수를 찾아 더블 클릭하여 환경 변수 편집창을 열어줍니다.
먼저 환경변수 창(주황 네모) 아래쪽에 있는 시스템 변수에 스크롤바를 내려서 변수 Path를 찾아줍니다. 그렇게 하면 우측에 환경 변수 편집창 (초록 네모)가 뜨게 됩니다.
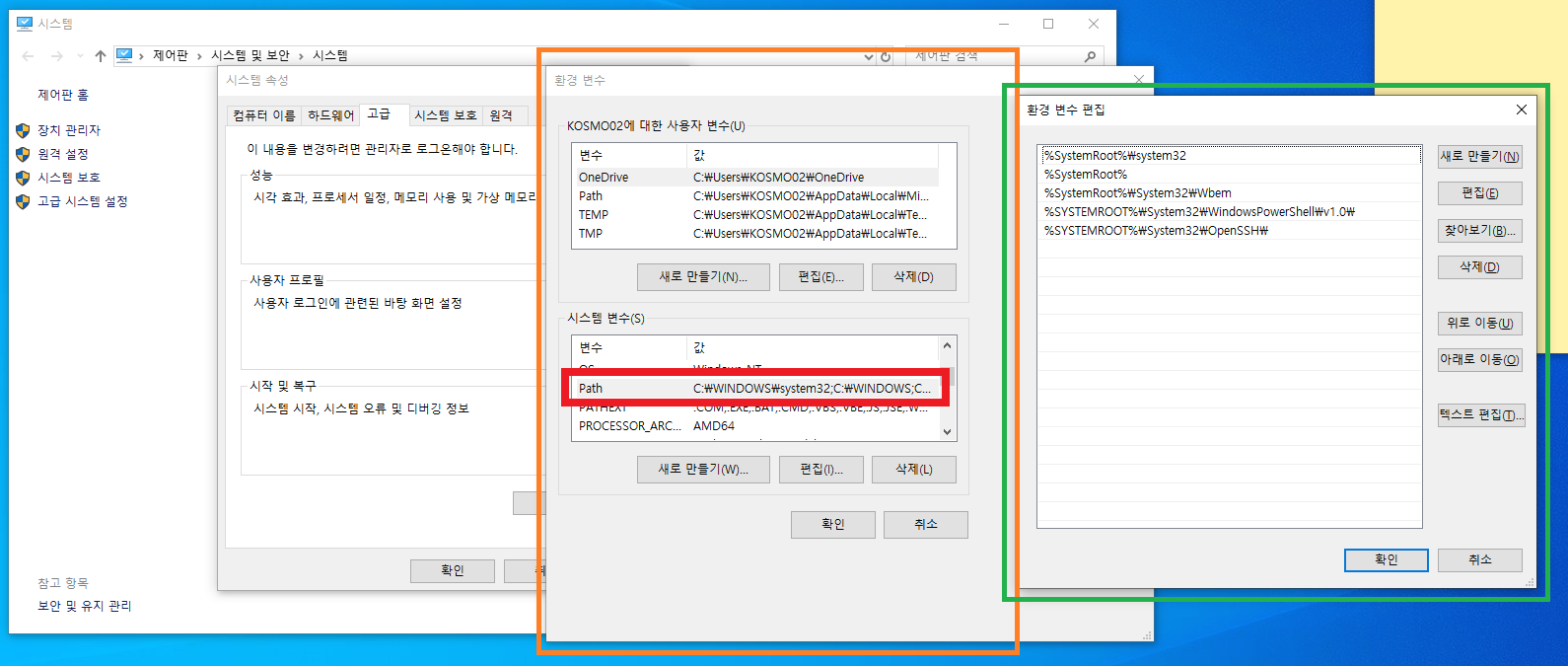
4. 환경 변수 편집에서 새로만들기(빨간 네모)창을 눌러 본인이 설치한 jdk 폴더내에 bin 폴더를 지정해줍니다.
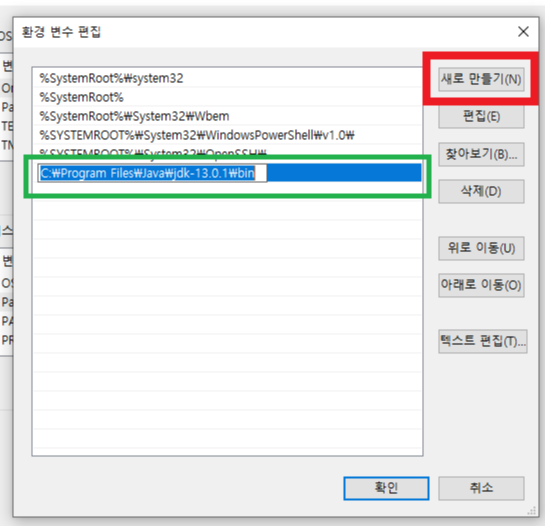
4-1. 폴더 주소는 해당 폴더에서 탐색기창에 주소표시줄 부분(빨간 네모)을 클릭하면 됩니다.
보통 C → Program File → Java → jdk-13.0.1(처음부터 따라 했다면) → bin입니다.
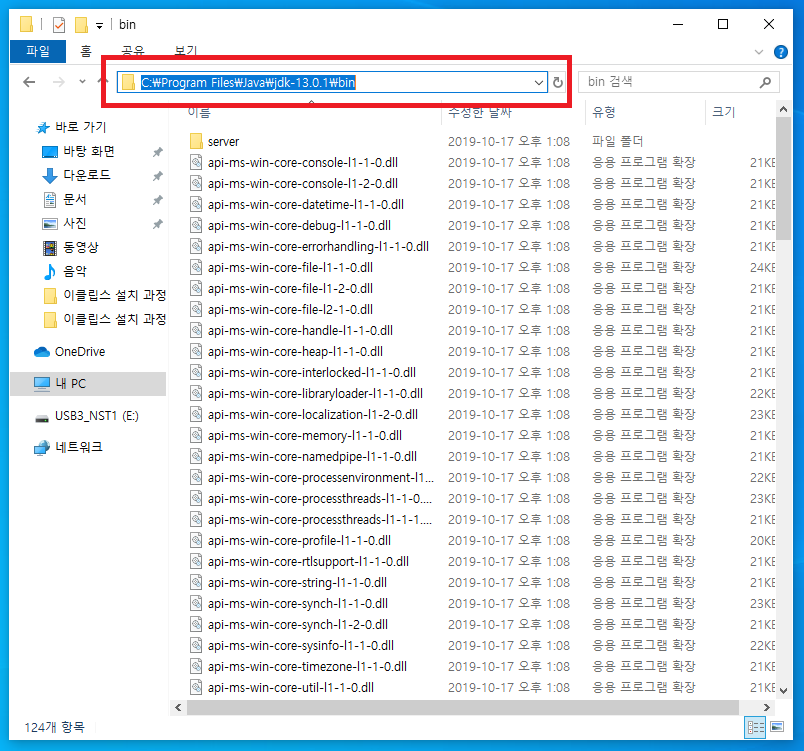
자 여기까지 하면 환경변수 설정은 완료하였습니다.
Eclipse 설치
1. 먼저 Eclipse 공식 사이트에서 우측 상단에 있는 다운로드 박스를 클릭합니다.
The Platform for Open Innovation and Collaboration | The Eclipse Foundation
The Eclipse Foundation - home to a global community, the Eclipse IDE, Jakarta EE and over 350 open source projects, including runtimes, tools and frameworks.
www.eclipse.org

2. 다운로드를 찾아 클릭해줍니다.
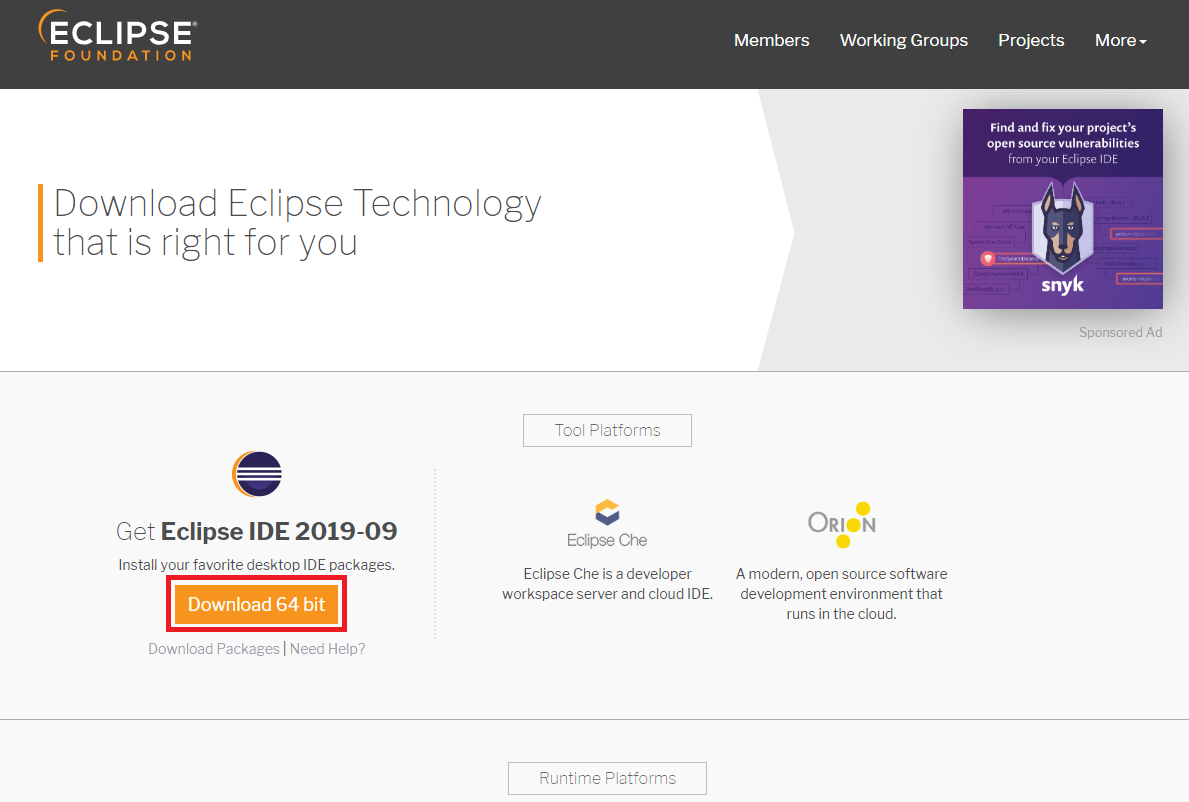
3. 또 다운로드를 찾아 클릭해줍니다.
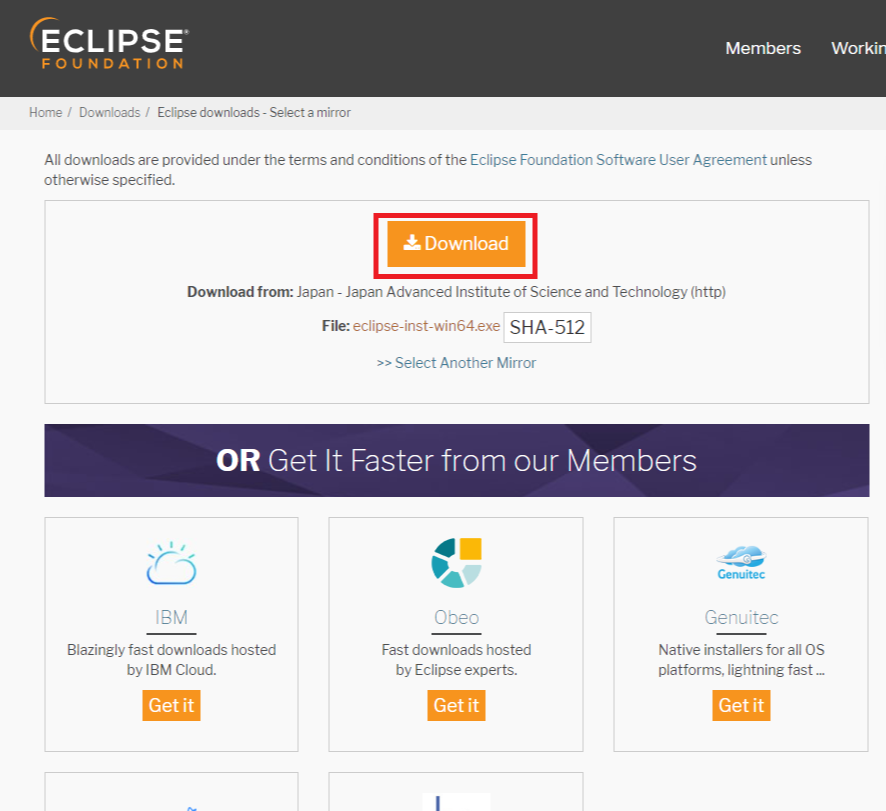
4. 해당 파일을 실행해 줍니다.
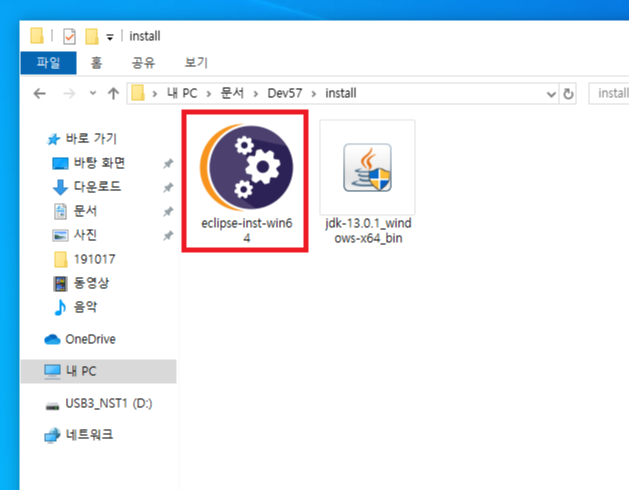
5. 본인이 필요한 버전에 맞게 설치하시면 됩니다.
저는 일반 Java 프로그래밍이기에 해당되는 버전을 설치하였습니다.
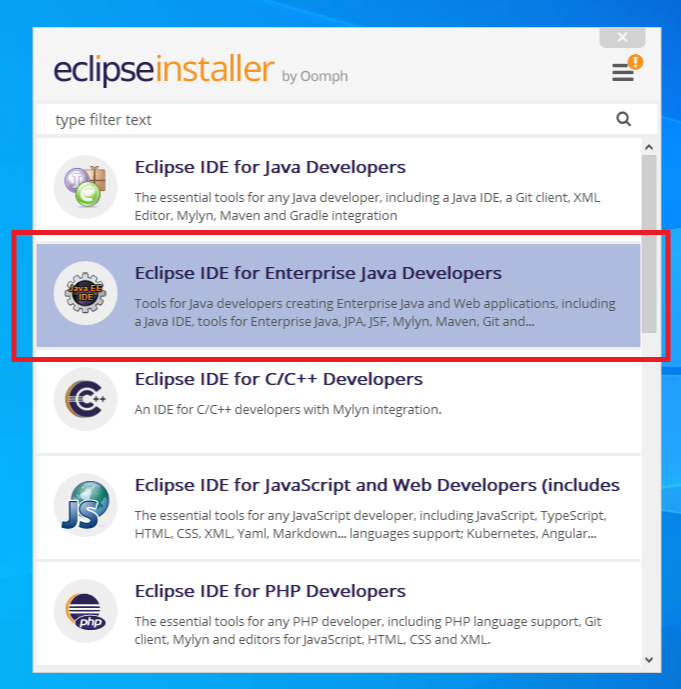
6. Install 버튼을 누릅니다.
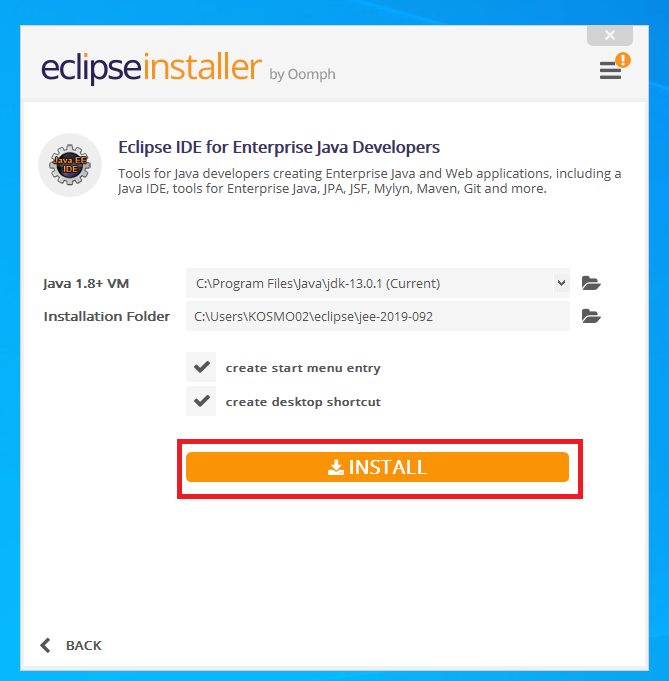
7. 다음과 같은 사진이 뜬다면 사진과 같게 하여 허용(Accept)해주시면 됩니다.
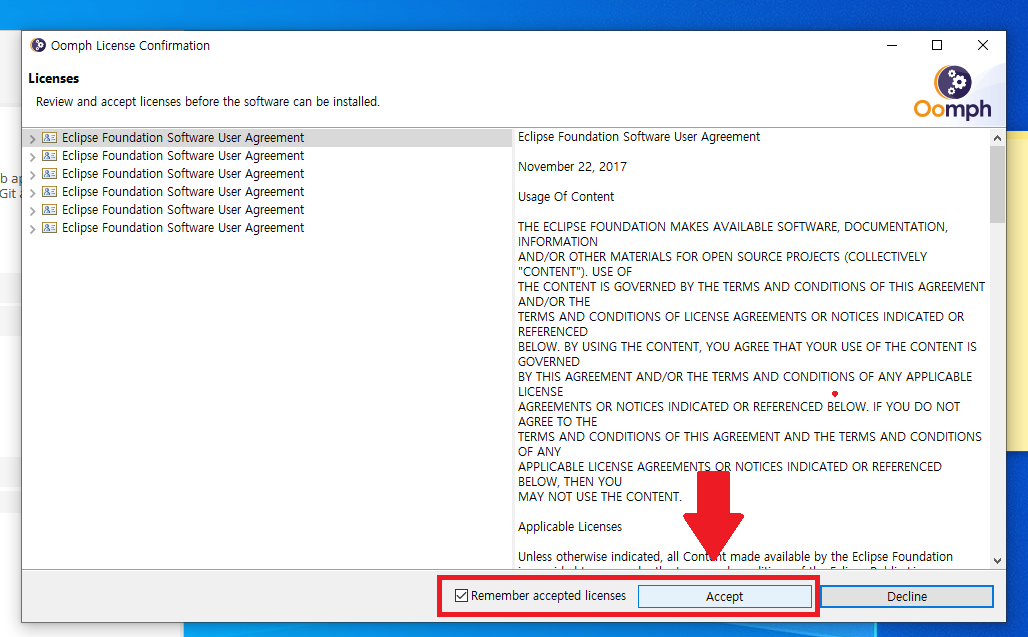

8. 설치가 완료되었습니다.
Launch버튼을 누르시면 바로 이클립스를 실행을 하게 됩니다.
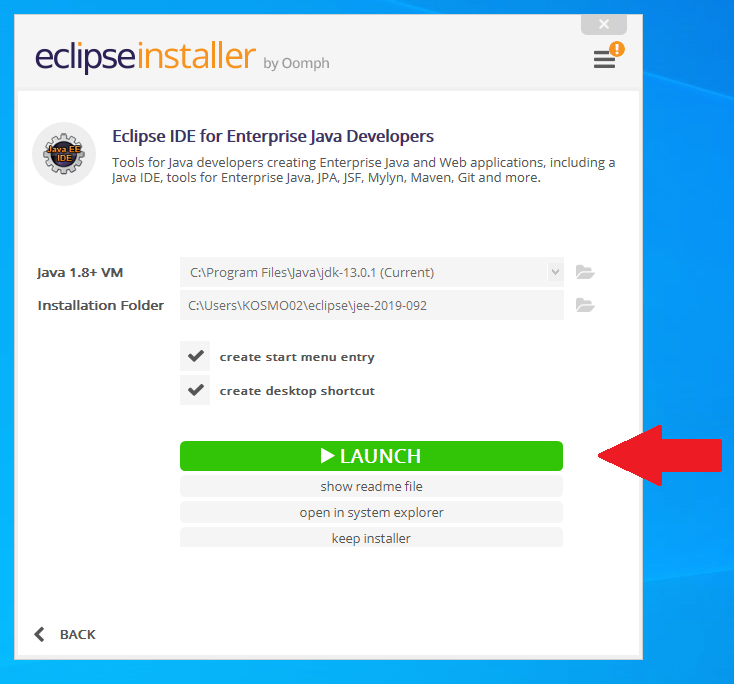
첫 이클립스 실행시 경로지정창이 뜰텐데,
본인이 작업할 공간을 지정해주시면 됩니다.
'dev > java' 카테고리의 다른 글
| [Java] for문을 이용한 * 별 계단식 출력하기 (0) | 2019.10.27 |
|---|---|
| [Java] 자바에서 "(큰따옴표), '(작은따옴표), /(역슬래쉬) 가 출력안된다면? (0) | 2019.10.22 |
| [Java] 문장 출력하기 (System.out.println("");) (0) | 2019.10.18 |
